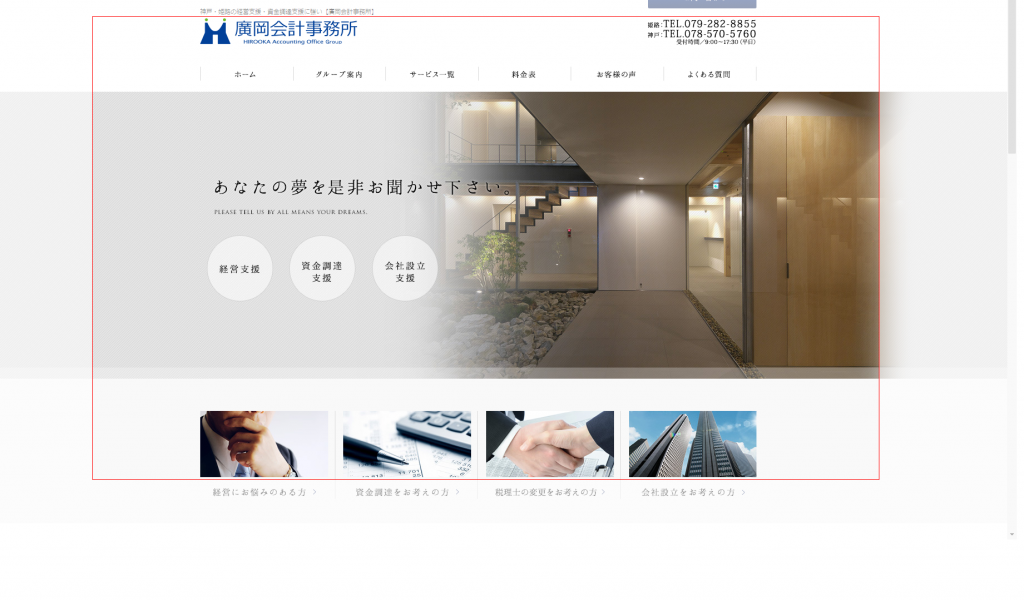こんにちは。廣岡会計 上吹越(かみひごし)です。
雨が続いていますね。。今年の梅雨は長梅雨になるとの予報を聞きました。。嫌ですね。。
しかし、夏は確実にやってきます!高校野球の季節がやってきます!(また高校野球ネタ)
大阪府大会予選の1回戦で「大阪桐蔭 VS 履正社」という優勝候補同士の贅沢なカードが実現しました。
初戦からもったいないなぁと思う気持ちと、楽しみな気持ちが入り混じった複雑な気分です・・・
高校野球ファンの方にとってはビッグニュースだったのではないでしょうか・・・
すみません、いきなり脱線してしまいました。
今回は、これまでと視点を変えてパソコンの効率的な使い方をご紹介いたします。
目的は、生産性の向上、残業時間の削減によるコスト削減です。
今回は以下の2点に関してご紹介します。
? 便利なツール
?オススメショートカット
習得すれば、確実に作業スピードがあがります。
目次
便利なツール
ここでは、画像処理ソフト「Snipping Tool(スニッピングツール)」と、
PDF操作サイト「smallpdf」をご紹介します。
?【Snipping Tool】
・画面コピーを簡単に取得し、装飾、保存ができる。
・?WindowsのVista・7・8に標準搭載されているためインストールや設定等は不要。
今まで画面コピーを取得する際に、Print Screenを使う方もいらっしゃると思いますが、
欲しい画像部分以外もコピーされてしまったりして、少し面倒なこともあります。
Snipping Toolを使えば、簡単に画面コピーを取得できます。
<使い方>
1)[スタート]?[すべてのプログラム]?[アクセサリ]?[Snnipping Tool]をクリックします。
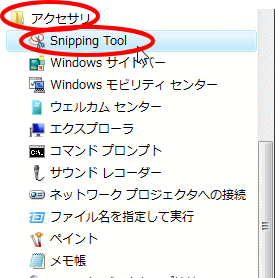
2)画面の色が変わりマウスカーソルが「+」の形になりますので、
マウスを切り抜きたいところでクリックし、ドラッグして自分が欲しい画面部分を囲みます。
下記の赤字部分が囲んだ部分になります。
3)マウスを放すと、別画面(編集画面)が立ち上がるので、字を書いたり装飾を行い、保存します。
詳細URL:http://allabout.co.jp/gm/gc/50312/
※WindowsVistaのHomeBasicエディションおよび
Windows7のStarterエディションには標準搭載されていない機能になります。ご注意ください。
ちなみに、Macをお使いの方は、
Mac OSに標準搭載されているグラブ(Grab)というソフトで同じようなことができます。
?【smallpdf】
・PDFのページ削除、複数のPDFの結合、PDFの変換(PDF→Word、Excel等)、
PDFへ変換(Word、Excel等→PDF)などの操作が可能。
・WEB上で操作を行うためインストールや設定等は不要。
ビジネスシーンではPDFを扱うことが多いですが、
「PDFをWordにできたらいいな、複数のPDFを結合できたらなあ」と感じられたことがあると思います。
smallpdfを使えば、これらのことが手間をかけずにできます。
<使い方>
以下のURLにアクセスし、したいことを選択。対象のファイルをドラッグさせる。
上記2つのツールはインストール不要 かつ 難しい操作がないため、
誰でも・すぐに・簡単に・使うことができます。一度お試ししてみてはいかがでしょうか?
※ソフトのご利用については、一切の責任を負いかねます。
利用者個人の判断のもとに行って頂きますようお願いいたします。
オススメショートカット5選
パソコンを操作するとき、キーボードとマウスの持ち替えを繰り返したり、
マウスを動かしてクリックを利用した操作をしていると、無駄な時間が発生してしまいます。
パソコンは毎日使うので、この無駄時間の積み重ねは大きなコスト(人件費)に成り得ます。
これを解決するために、キーボードのショートカットを用いて、作業の効率化を実現しましょう。
ショートカットは、
キーボード上の「Ctrl」キーや「Alt」キーと、アルファベットの組み合わせで構成されています。
一度慣れてしまえば、忘れることはないと思います。
?コピー、切り取り、貼り付け(Ctrlキー+C、Ctrlキー+X、Ctrlキー+V)
一番よく使うショートカットですね。文書からファイルまで何でも可能です。
?元に戻す、やり直し(Ctrlキー+Z、Ctrlキー+Y)
文字を打ち間違えたとき、間違えてファイルを消してしまったときに元の状態に戻せます。
?ウィンドウ・タブを閉じる(Ctrlキー+W)、アプリケーションを閉じる(Altキー+F4)
表示中のフォルダを消したいときや、インターネットエクスプローラ等でタブを消すときに使いましょう。
?ファイル・フォルダの名前変更(F2)
名前を変更したいファイル・フォルダにフォーカスを当て、F2を押すといきなり名前変更ができます。
☆上吹越のオススメ
?ウィンドウの切り替え(Alt+Tab)
現在利用中のアプリケーションの切り替えができます。
これによりマウス持ち替えることが劇的に減ります!
実行すると下記画面が起動し、アプリケーションの選択ができます。
とにかく手を動かしてやってみる
パソコンの操作に関する書籍やネット記事は多々あります。
しかし、これらのものは読むだけではなく、実際に手を動かしてやってみることをオススメします。
最初は慣れないため、時間がかかると思いますが、
何度も繰り返し行うことで、体が覚えてくるようになります。
この状態になると、作業時間は大きく削減(コストカット)できるはずです。
不明点や他の便利なツールやショートカット等に関してのお問い合わせもお待ちしております。
〈姫路・神戸の経営支援、相続に強い税理士・公認会計士 廣岡会計事務所 ブログ〉
財務分析から
貴社特有の課題を把握!!